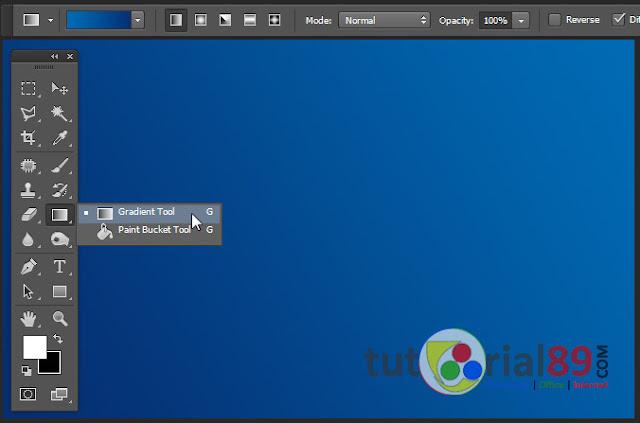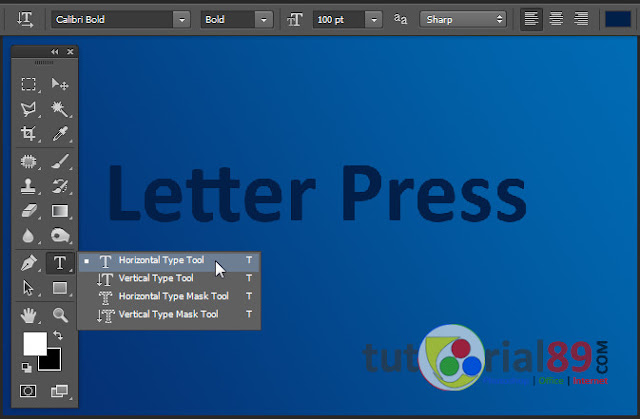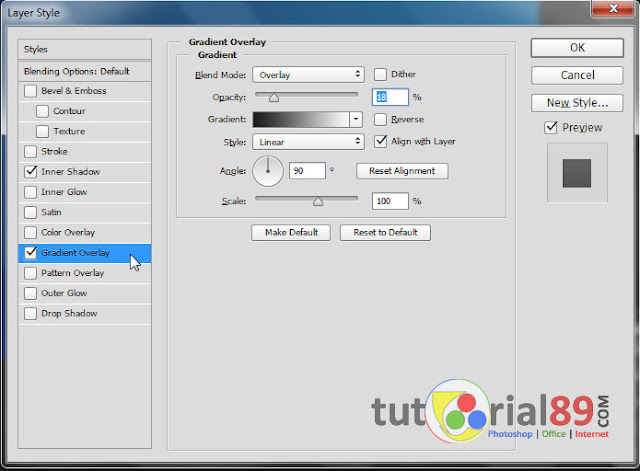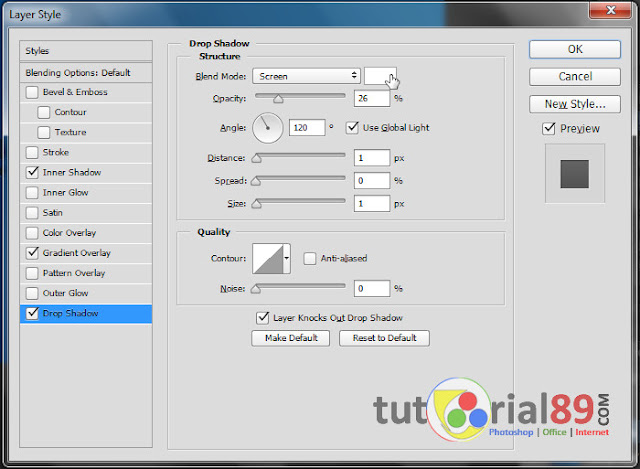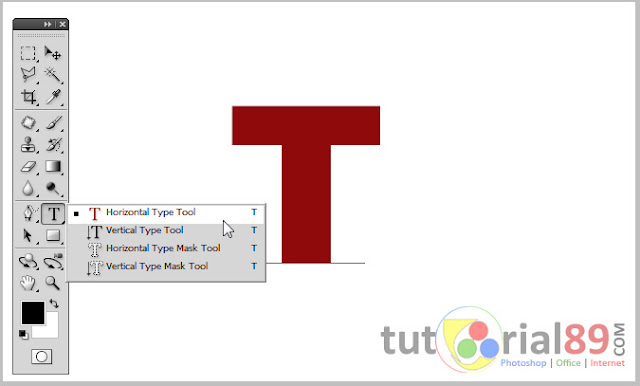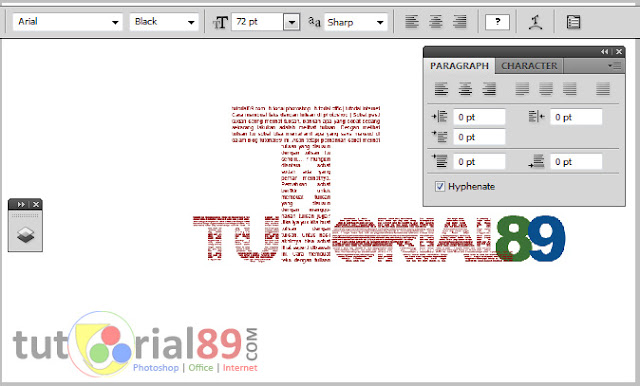Cara mengatur paragraph di photohsop
1. Silahkan sobat buka photoshop sobat, kemudian klik Ctrl+N untuk membuat document baru. silahkan atur nama dan ukurannya sesuka sobat. kalau saya menggunakan ukuran 900 x 600 pxl.
2. Klik horizontal type tool (T), kemudian klik sambil di tahan sampai membentuk seperti ini. ini berfungsi untuk mengatur area tulisan.
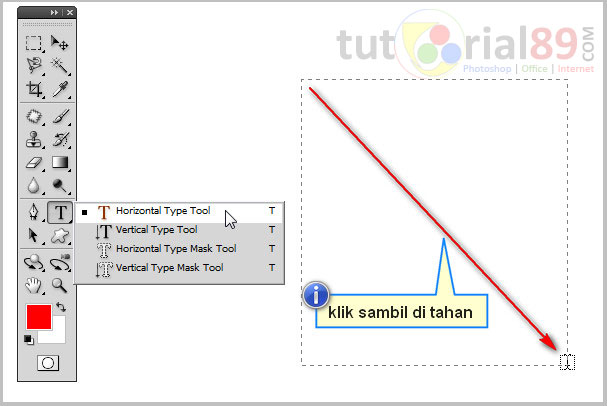
3. Silahkan atur jenis, ukuran, warna dan lain sebagainya, lalu mulailah mengetik tulisan yang sobat inginkan.
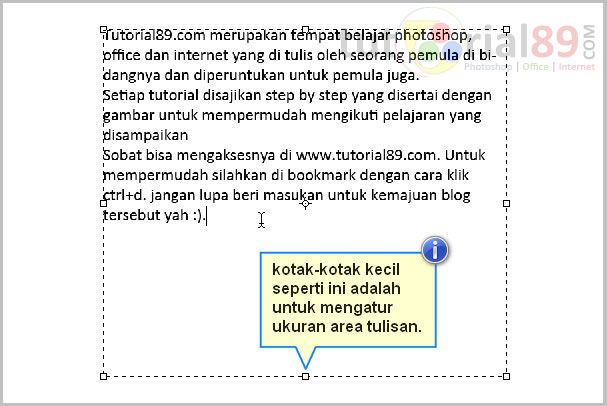
4. Klik menu windows > paragraph, kemudian silahkan atur paragraph sesuai dengan kebutuhan sobat. sebelum melakukan pengaturan blok terlebih dahulu tulisan yang akan di atur. Hal ini sama dengan pengaturan di Microsoft word.
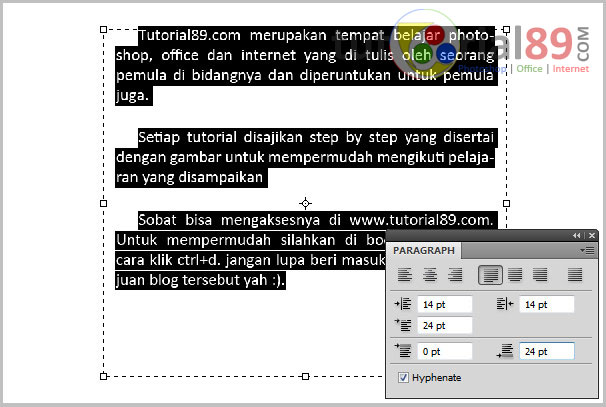
Sampai disini, sobat sudah tahu letak pengaturan paragraph pada tulisan di photoshop, untuk pengaturan masing-masing paragraph tersebut, silahkan sobat langsung di coba sendiri supaya tahu kegunaannya masing-masing. Semoga bermanfaat.
Sumber : http://www.tutorial89.com/2015/07/cara-mengatur-paragraph-di-photoshop.html